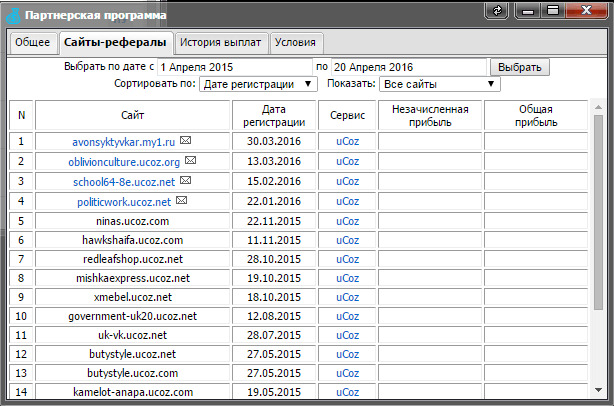Кнопки в Bootstrap
Кнопки в Bootstrap используется чаще всего. Одинаковые и контекстные кнопки для сайта позволяют правильно расставить приоритеты для пользователя.
- Уроки
- Верстка шаблонов на Bootstrap
- CSS
- Кнопки в Bootstrap
Цель урока
Получить ключевую информацию для применения кнопок на сайте. Знакомство с HTML тегами, которые используются для кнопок.
Обзор возможностей по оформлению кнопок: размер, цвет, состояние.
Кнопка или ссылка?
В классическом понимании web'а, кнопки — управляющий элемент интерфейса, который меняет состояние содержимого на сайте. Когда элемент меняет адрес страницы, он является ссылкой, ведь ссылки для этого и предназначены.
Ссылка и кнопка — не одно и то же.
Однако, привычной стала практика, когда для придания ссылкам акцента, их оформляют как кнопки. Или другой пример, когда отправка формы ведет к смене адреса страницы. С другой стороны, некоторые веб-мастера злоупотребляют оформлением кнопок, считая что таким образом может выглядеть заголовок блока или важная мысль.
Перед тем, как вы начнете добавлять кнопки на сайт, запомните: тег a с атрибутом href в большинстве случаев можно оформить как обычную ссылку. Выделяйте только важные элементы, чтобы от них не рябило в глазах.
Теги кнопок
Как кнопки могут быть оформлены следующие HTML-теги: <a>, <button> или <input>.
Ссылка
<a class="btn btn-default" href="#" role="button">Ссылка</a> <button class="btn btn-default" type="submit">Кнопка</button> <input class="btn btn-default" type="button" value="Кнопка"> <input class="btn btn-default" type="submit" value="Отправка">
Обратите внимание кнопка имеет два класса .btn и .btn-default, они указываются через пробел. Чуть позже в этом уроке, вы поймете, почему так.
Стилизация кнопок
Для стилизации кнопок, используются CSS классы. Так .btn-default в предыдущем примере оформляет кнопку «по умолчанию». Модель кнопок в Bootstrap имеет поведенческий фактор, т.е. цвет кнопке назначается в зависимости от того, какое событие она вызывает. Отсюда и названия классов. Пример:
<!-- Обычная кнопка --> <button type="button" class="btn btn-default">Default</button> <!-- Обозначает ключевое действие --> <button type="button" class="btn btn-primary">Primary</button> <!-- Обеспечивает успешное или положительное действие --> <button type="button" class="btn btn-success">Success</button> <!-- Кнопка с контекстом информационного сообщения --> <button type="button" class="btn btn-info">Info</button> <!-- Кнопка, нажатие которое требует осторожности --> <button type="button" class="btn btn-warning">Warning</button> <!-- Опасное или негативное действие --> <button type="button" class="btn btn-danger">Danger</button> <!-- Обычная ссылка --> <button type="button" class="btn btn-link">Link</button>
Возможно, вам покажется, что набор цветов ограничен, но в последующих уроках мы еще выясним, как задать свою палитру для всех элементов фреймворка.
Размеры кнопок
Размер кнопки может быть задан за счет добавления CSS класса: .btn-lg, .btn-sm или .btn-xs.
Пример:
Исходный код:
<p> <button type="button" class="btn btn-primary btn-lg">Большая кнопка</button> <button type="button" class="btn btn-default btn-lg">Большая кнопка</button> </p> <p> <button type="button" class="btn btn-primary">Обычная кнопка</button> <button type="button" class="btn btn-default">Обычная кнопка</button> </p> <p> <button type="button" class="btn btn-primary btn-sm">Маленькая кнопка</button> <button type="button" class="btn btn-default btn-sm">Маленькая кнопка</button> </p> <p> <button type="button" class="btn btn-primary btn-xs">Очень маленькая кнопка</button> <button type="button" class="btn btn-default btn-xs">Очень маленькая кнопка</button> </p>
Обратите внимание, ширина кнопок устанавливается в соответствии с их содержимым (текстом). Когда нужна кнопка на всю доступную ширину, можно использовать класс .btn-block:
Исходный код:
<button type="button" class="btn btn-primary btn-lg btn-block">Кнопка на всю ширину</button> <button type="button" class="btn btn-default btn-lg btn-block">Кнопка на всю ширину</button>
Состояния кнопок
После нажатия кнопка меняет свое состояние на активное, для этого в CSS есть даже специальный псевдо-класс ::active. Чтобы сделать кнопку активной принудительно, можно добавить к ней класс .active:
<button type="button" class="btn btn-default btn-lg active">Активная кнопка</button> <button type="button" class="btn btn-default btn-lg">Обычная кнопка</button>
Еще одно состояние — выключенная кнопка:
Этого можно добиться за счет класса .disabled или атрибута кнопки disabled="disabled". Последний, кстати, не работает для <a>:
<button type="button" class="btn btn-default btn-lg disabled" >Кнопка выключена</button> <button type="button" class="btn btn-default btn-lg" disabled="disabled">Кнопка выключена</button> <button type="button" class="btn btn-default btn-lg">Обычная кнопка</button>
На этом урок окончен. Вы еще не раз вернетесь к нему, когда будете работать непосредственно с шаблоном сайта. Поэтому рекомендую добавить урок в закладки.
Упражнения
- Добавьте кнопку на сайт с помощью различных HTML-тегов. Поменяйте текст кнопки, проверьте как она работает.
- Разберитесь с контекстуальным оформлением кнопок. Так ваши пользователи быстро начнут понимать, чего ждать от той или иной кнопки.
- Попробуйте изменить размер кнопок. Большие кнопки уместны для оформления ключевых блоков страницы. Маленькие — отлично подойдут для форм, например, при управлении заказами.
- Важно, чтобы вы знали, что существует возможность менять состояние кнопок за счет CSS классов. Это поможет в дальнейшем при более глубокой проработке шаблона.
- Посмотрите исходный код кнопки добавления в корзину
$2BASKET$и попробуйте заменить ее на свою.
Обсуждение
Всего комментариев: 0