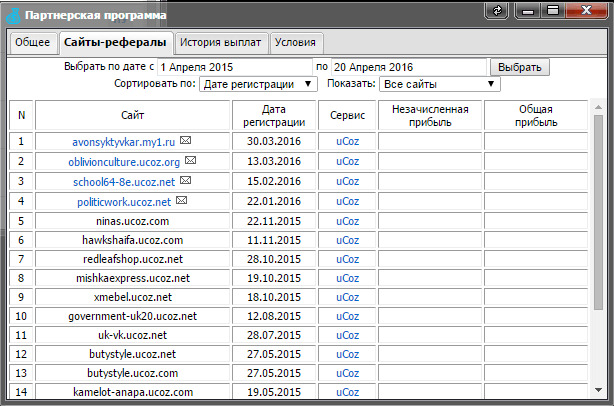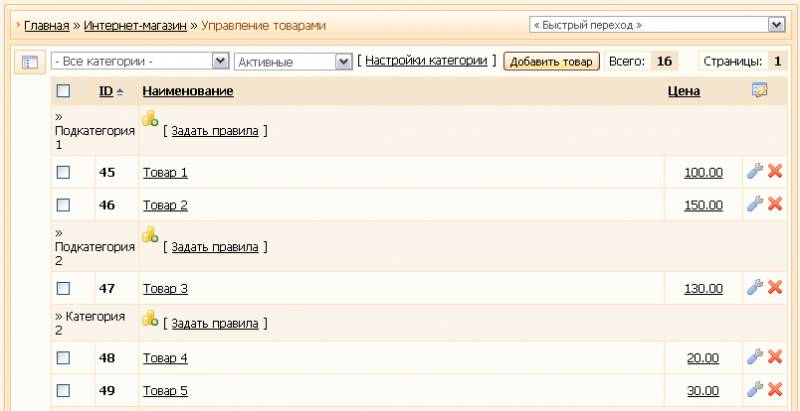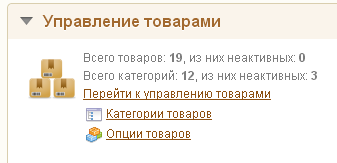Урок 20. Обзор панели управления товарами
Панель управления товарами в интернет магазине uCoz
- Уроки
- Создание интернет магазина
- Товары и категории
- Урок 20. Обзор панели управления товарами
О панели управления товарами
Панель управления товарами - это место, где вы сможете оперативно просмотреть информацию о товаре. Также допускается редактирование некоторых полей. Это те самые поля, которые мы рассматривали в уроке 10, уроке 14
| Поле | Действие при нажатии на поле |
|---|---|
| ID | нет |
| Тип товара | нет |
| Артикул | Редактирование |
| Производитель | нет |
| Наименование | Переход на страницу товара |
| Гарантия | нет |
| Вес | нет |
| Единица | нет |
| Остаток | Редактирование. См. урок 18 |
| Добавлен | нет |
| Изменён | нет |
| Комментарии | нет |
| Рейтинг | Редактирование |
| Оформлений | Редактирование |
| Просмотров | Редактирование |
| Продаж | Редактирование |
| Изображения | нет |
| Спецификация | нет |
| Входящая | Редактирование |
| Старая цена | Редактирование |
| Цена | Редактирование |
Управление товарами
Перейдем в панель управления товарами:
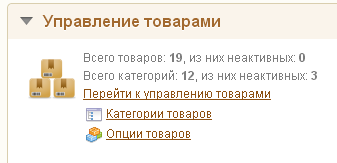
Перед нами открывается список со всеми загруженными товарами магазина.
По умолчанию отображаются товары из всех категории, но мы можем отфильтровать товары, выбрав одну из категорий в блоке "Категории":

Мы можем оперативно просмотреть скрытые/неактивные товары. Это актуально после обновления прайса, так мы можем увидеть, не произошло ли ошибок в ходе обновления товаров.
Работа с выделенными товарами
Действия с группой товаров выполняются за счет установки чекбоксов в крайней левой колонке. Ссылка Настройки категории перемещает нас вниз страницы, где мы видим ряд инструментов:
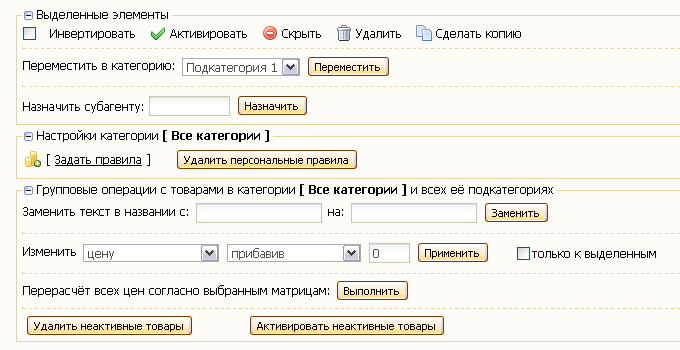
Так, это инструменты для выделения, копирования, активации и скрытия товаров.
Нажав кнопку Инвертировать в таблице товаров выделяются товары, у которых не был установлен чекбокс в левой колонке.
Ссылка Скрыть сделает выбранные товары недоступными для просмотра (они останутся видны только администраторам и модераторам). Ссылка Активировать наоборот сделает видимыми товары, которые были скрыты. Помните, в уроке 18 про учет остатков мы говорили о том, что товары могут быть скрыты, если их остаток равен нулю, так вот кнопки "Активировать/Скрыть" помогут нам быстро работать в таких случаях.
Есть еще кнопка Удалить, надеюсь ее назначение объяснять не требуется - она удаляет выбранные товары. Кстати, то же выполняется при нажатии по изображению красного крестика в крайней правой колонке таблицы товаров.
Сделать копию можно с помощью соответствующей кнопки. В наименование товаров будет добавлено " - копия", но все остальное не изменится. Учтите, что такое копирование неблагоприятно сказывается на обработчике, при выборе признака уникальности по артикулу, ведь он при копировании не меняется. Кстати, у меня тут всплыл баг - копии товаров были помещены в идентичную категорию, такое ощущение, что была создана также копия категории, но при проверке на сайте все оказалось в норме. Так что, не пугайтесь.
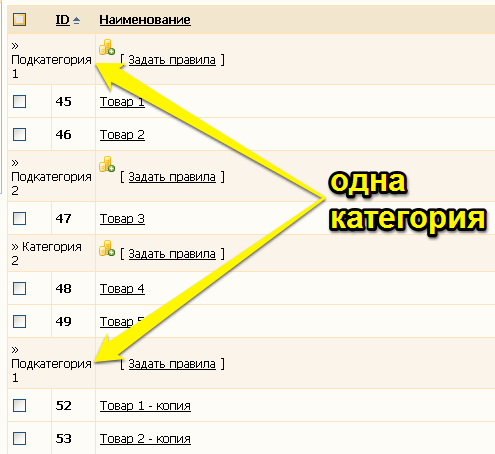
Вы можете пачками перемещать товары в категории:

А также назначать их субагентам (люди получающие процент с продаж, подробнее о них в следующих уроках):

Настройки категории
C этими настройками мы сталкивались, когда настраивали матрицы формирования цен. Я не буду повторяться, если вы забыли, как это делается, вернитесь к 13-му уроку.
Групповые операции с товарами
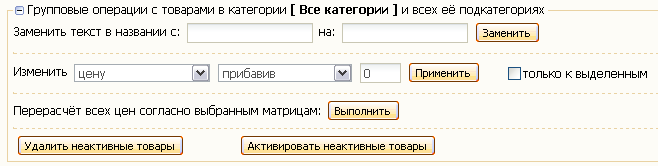
Чтобы быстро изменить наименование товаров, воспользуйтесь специальной формой:

Результат виден сразу
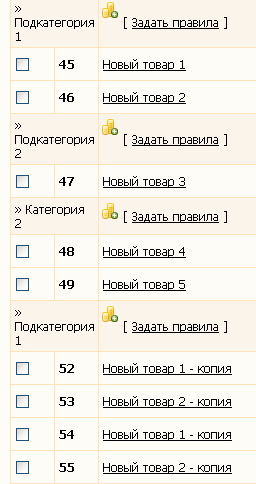
Мы можем массово изменять следующие поля товаров: цену, входящую цену, количество, вес, кол-во продаж, кол-во просмотров. Для этого выберите соответствующее поле, укажите действие с его значением и нажмите "Применить".

Например, я хочу отбросить копейки у цен, делается это быстро и удобно:

Кроме этого, есть две замечательные кнопки: Удалить неактивные товары и Активировать неактивные товары. Возможно у вас есть товары, которые никогда не появятся вновь на складе или вы торгуете штучными товарами - "Удалить неактивные товары" будет отличным инструментом для удаления ненужных товаров.
Заключение
Мы познакомились с удобным инструментом по управлению товарами. Все его замечательные свойства мы рассмотрели на этом уроке. В следующий раз мы приступим к обзору способов доставки.
Обсуждение
Всего комментариев: 1