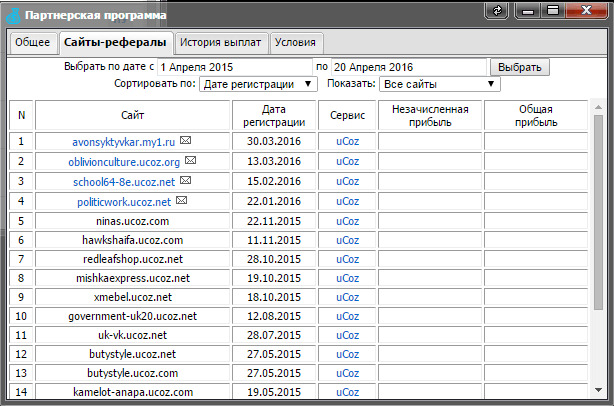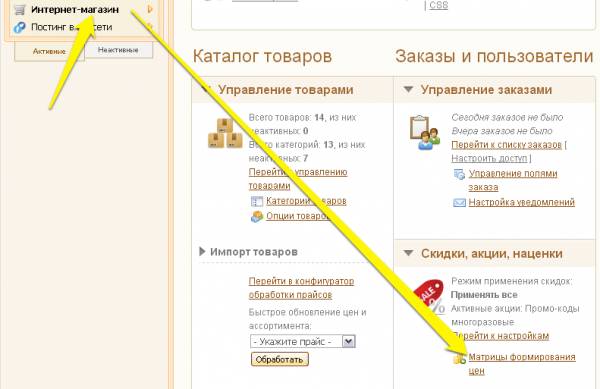Урок 13. Матрицы формирования цен
Настройка матриц формирования цен, для построения отчетов прибыли и быстрого пересчета цен в интернет магазине uCoz
- Уроки
- Создание интернет магазина
- Валюты и цены
- Урок 13. Матрицы формирования цен
Введение
Матрица формирования цен - это своеобразный калькулятор, который может автоматически прибавлять цену к входящей, а также менять наценку в зависимости от входящей цены в процентном или абсолютном соотношении.
Кроме того, для разных категорий товаров, могут быть использованы разные матрицы. Это очень удобно при работе с разными поставщиками.
Создание матрицы формирования цен
Чтобы создать нашу первую матрицу необходимо перейти в раздел: ПУ - Интернет-магазин - Скидки, акции, наценки - Матрицы формирования цен.
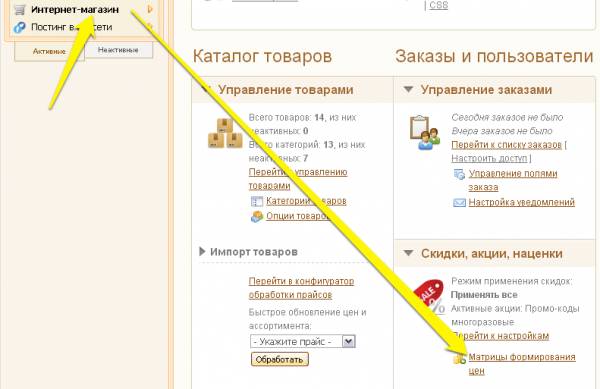
Перед нами открылся раздел матриц. Вы можете редактировать существующие матрицы, если они у вас есть или создать новую, нажав на кнопку "Добавить правило"
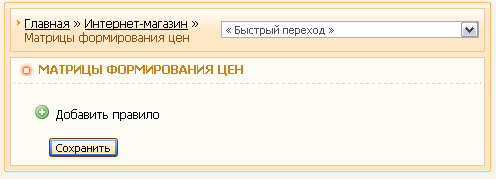
Вводим имя для новой матрицы, например: "Матрица для входящей цены". Старайтесь давать понятные имена, если позже понадобится вносить изменения в одну из матриц, то простое и понятное имя облегчит это занятие. После ввода название, нажимаем зеленую галочку справа.
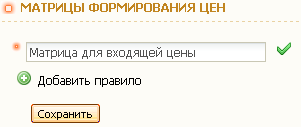
Матрица создана, но мы еще не задали ни одного правила для нее. У нас лишь одна строка с нулями в полях.
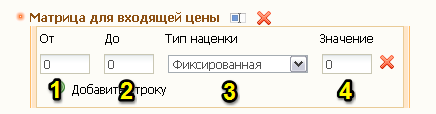
1. "От" - начальное значение параметра, к которому применяется матрица. В нашем случае, это входящая цена в условных единицах магазина. Если задать 200, то правило на этой строке будет действовать для товаров с входящей ценой более 200 у.е.
2. "До" - конечное значение параметра, к которому применяется матрица. Все как и с первым пунктом - входящая цена в условных единицах. Если задать 500, то правило на этой строке будет действовать для товаров с входящей ценой менее 500 у.е.
3. "Тип наценки". Фиксированная - в у.е. задается сумма, которая прибавляется к входящей цене товара. Процент от суммы - сумма прибавляемая к входящей цене задается в процентах от этой цены. Вы наверно запутались? Рассмотрим 4ый пункт и я приведу пример, после которого все станет понятно.
4. "Значение" - в зависимости от пункта 3, процент от сумма или сумма условных единиц, которую нужно прибавить (если "значение" больше нуля) или отнять (если "значение" со знаком минус).
Теперь пример. Перед нами стоит задача: сделать наценку для товаров дешевле 1000 у.е. - 20%, а для товаров стоимостью равной или свыше 1000 у.е. - фиксированно 100 у.е.
Как ясно из описания задачи, есть две группы товаров - до 1000 у.е. и свыше 1000 у.е. Поэтому нам понадобятся две строки. Добавим ее сразу, для этого нажмите на кнопку "Добавить строку".
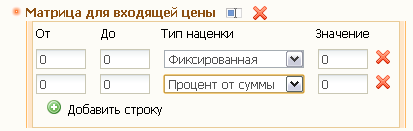
Пусть первая строка - товары до 1000 у.е., вторая - свыше 1000 у.е. Попробуйте заполнить сами. Вот, что у меня получилось:
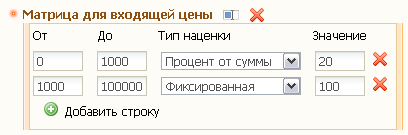
Обратите внимание, во второй строке в поле "До" задано большое значение, это сделано специально, чтобы в интервал попали все возможные цены товара свыше 1000 у.е.
После того, как все поля заполнены, обязательно нажмите кнопку "Сохранить", иначе все данные будут потеряны после перехода на другую страницу.
Применение матрицы по умолчанию к входящим ценам
Теперь, когда у нас есть готовая матрица для входящих цен, нужно ее применить к добавленным товарам. Для этого перейдем ПУ - Интернет-магазин - Управление товарами:
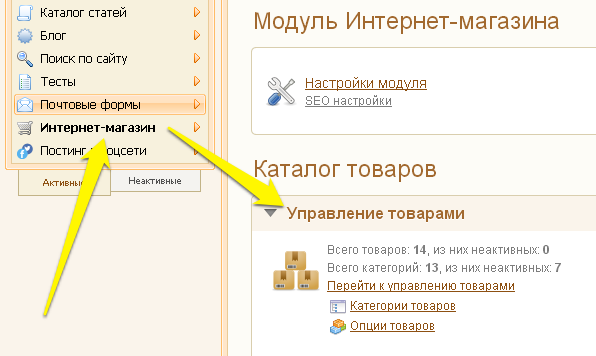
Мы впервые на странице управления товарами. Здесь представлен список всех товаров. С возможностями этой страницы мы познакомимся позже, а сейчас перейдем вниз, где расположен пункт "Настройки категории [ Все категории ]".

Если у вас вместо [Все категории] указано название какой-либо категории, то нажмите по значку "Показать дерево категорий" и в открывшемся блоке категорий выберите "[ Все категории ]".
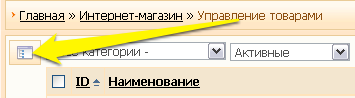

Убедимся, что в "Настройках категории" стоят "Все категории", а в самих настройках выбрана матрица, которую мы только что создали. После выбора матрицы, нажмите кнопку "Выполнить".

Все цены будут пересчитаны с учетом выбранной матрицы. Так мы назначили матрицу по умолчанию для всех категорий.
Применение матрицы к отдельной категории
Иногда для разных категорий требуется применение разных правил. Чтобы к какой-либо категории привязать свою матрицу, нужно ее сначала создать. А именно, повторить то, что мы делали в начале урока.
Назовем ее "Матрица для отдельной категории" и зададим для всех товаров фиксированную наценку - 500 у.е.
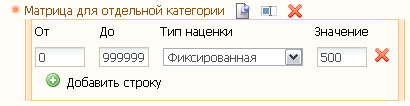
Теперь перейдем на страницу управления товарами. В списке категорий выберем ту, для которой хотим назначить матрицу. В настройках категории появится название этой категории вместо [ Все категории ]. Выберем матрицу из списка и нажмем "Выполнить".

Готово!
Заключение
В этом уроке мы разобрали процесс создания матриц формирования цен. Стоит отметить, что это не единственное их назначение. О других назначениях мы узнаем в следующих уроках.
Еще мы научились задавать матрицу для входящих цен как для отдельных категорий, так и для всех вместе. Это поможет в будущем просматривать отчеты по прибыли интернет магазина.
Сейчас настройте матрицы формирования цен для своих нужд. А на следующем уроке мы познакомимся со вторым и более сложным способом загрузки товаров в магазин - импортом из xls-файлов.
Обсуждение
Всего комментариев: 11
Тут два варианта, матрица цен для доставки - http://ucozmagazines.ru/publ....-1-0-22
Или дисконтная система - http://ucozmagazines.ru/publ/urok_35_skidki/1-1-0-35
Это может быть связано с категорией, в которую пользователь добавляет товар. Если для нее не задана матрица, то и применяться она не может.
Матрицы если не используете, то достаточно указать колонку Цена в обработчике прайсов. Так было раньше, может в эти выходные что то поменялось
Спросите в ТП.
Я размер вашего ассортимента представляю, поэтому вариантов кроме обработчика особо не вижу.