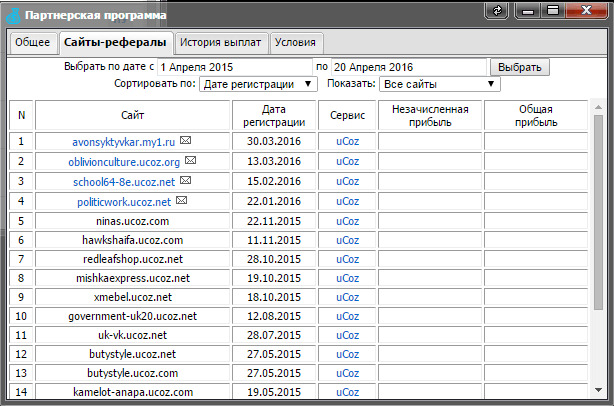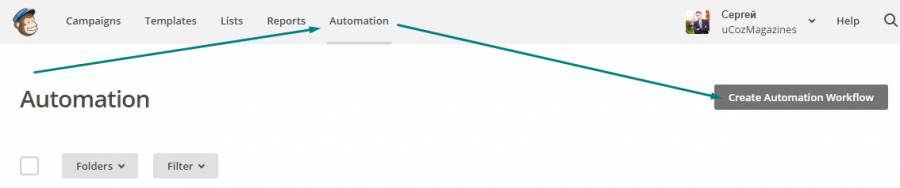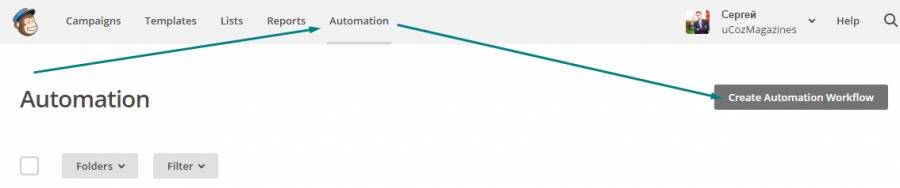Урок 20. Automation. Создание автоматической рассылки
Создание автоматической рассылки в MailChimp - пошаговая инструкция
- Уроки
- Email рассылка в Mailchimp
- Автоматические рассылки
- Урок 20. Automation. Создание автоматической рассылки
Цель урока
Работа в разделе Automation.
Создание и отправка первой кампании автоматической рассылки писем в MailChimp
Создание кампании List and Workflow
Перейдите в раздел Automation и нажмите кнопку Create automation workflow:
На открывшейся странице укажите лист с подписчиками, для которых будет рассылаться автоматическая кампания:
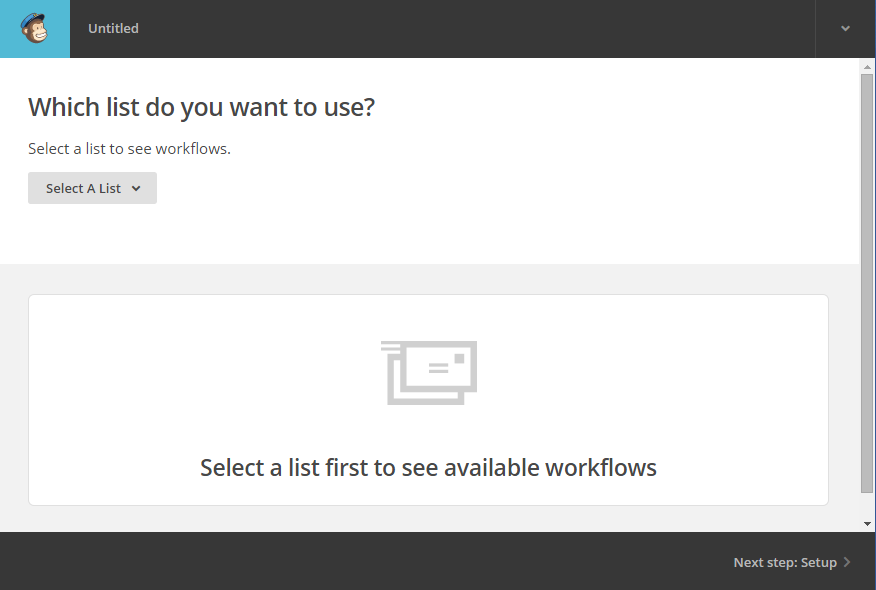
Важно учитывать, что кампания будет также работать и для тех подписчиков, которые будут включены в лист позже. Поэтому выберите тот лист с подписчиками, который постоянно пополняется с формы на сайте, например (как настроить форму подписки).
Выбор типа кампании
Когда указан лист с подписчиками, можно выбрать тип кампании:
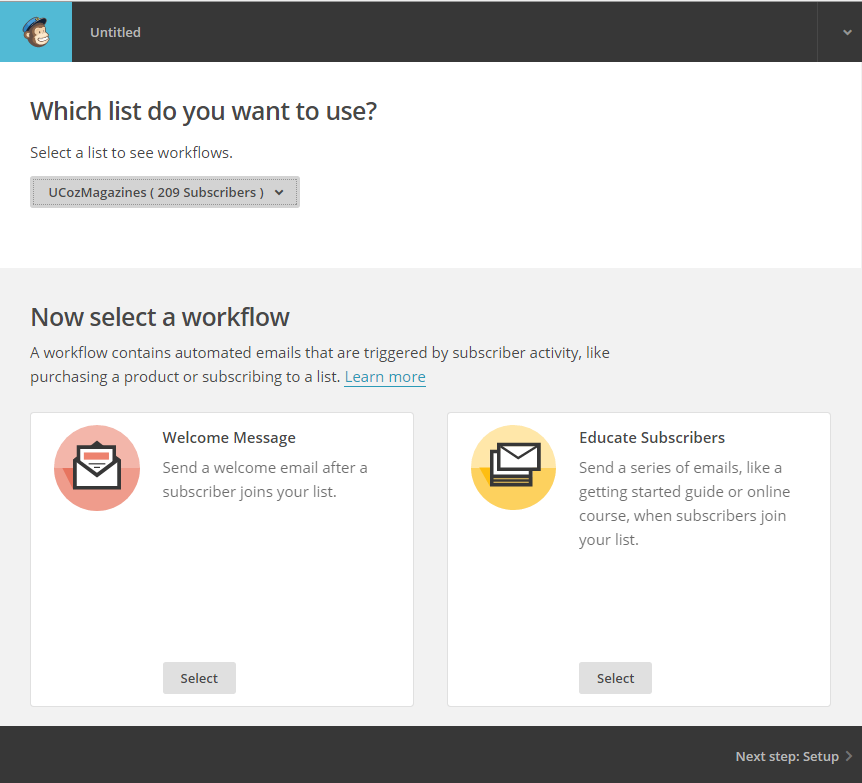
Все типы кампаний мы подробно рассматривали на прошлом уроке:
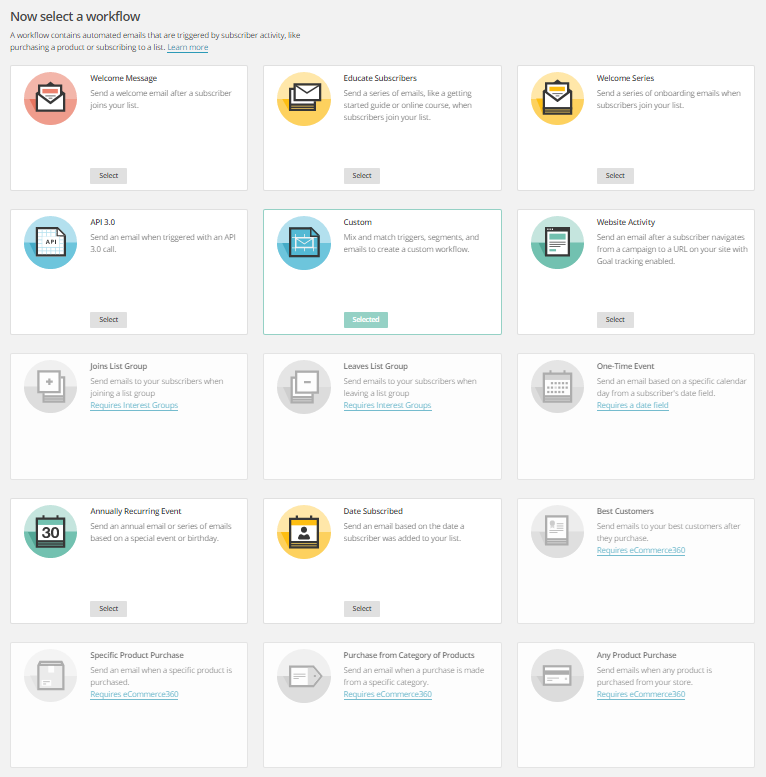
Поскольку это наш первый урок по запуску автоматической рассылки, давайте выберем Welcome Message:
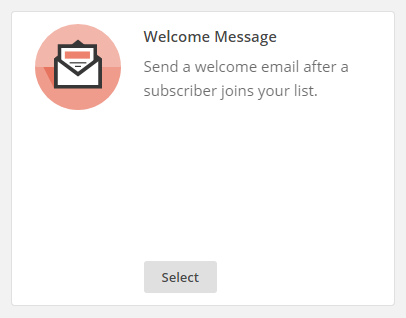
Если вы готовы, нажмите кнопку Select и перейдите к следующему шагу.
Настройка условий отправки Workflow configuration
Если вы уже запускали обычную Regular рассылку, что здесь для вас не будет ничего нового:
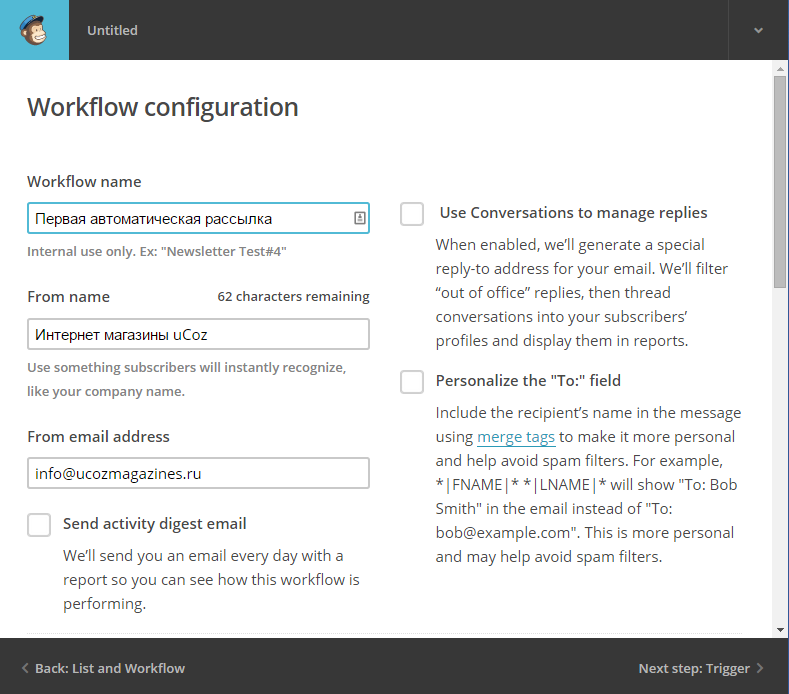
Когда будете готовы, нажмите Next.
Конфигурация триггеров
Теперь давайте настроим условия, при который кампания будет стартовать:
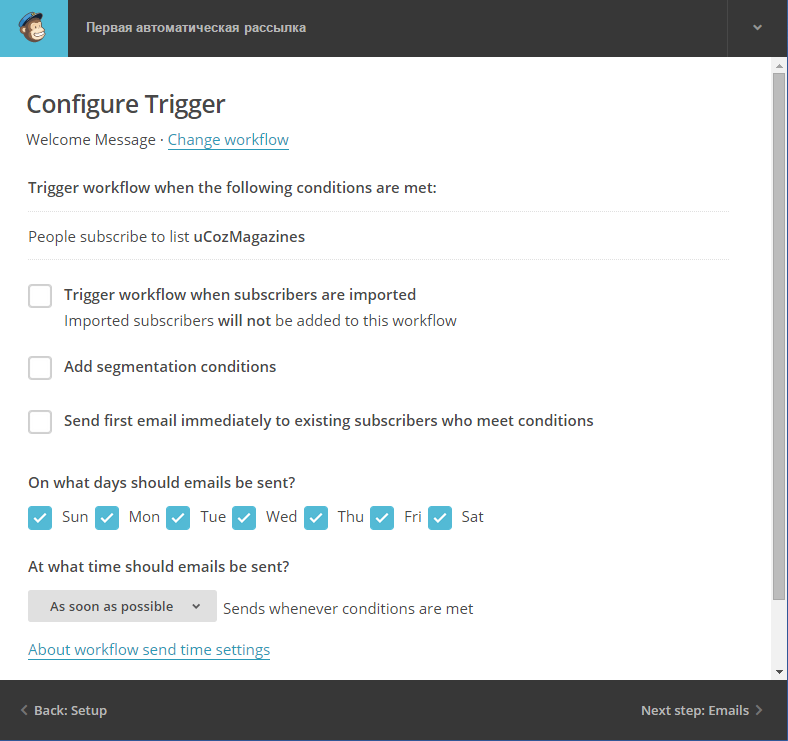
Из сообщения мы видим, что письма будут отправляться после подписки на определенный лист. Кроме этого, доступны несколько опций:
- Trigger workflow when subscribers are imported — если установить эту опцию, то кампания также будет отправляться и тем подписчикам, которых вы добавляете вручную или с помощью инструментов импорта (урок об импорте подписчиков);
- Add segmentation conditions — добавьте условия сегментирования подписчиков (урок о сегментации);
- Send first email immediately to existing subscribers who meet conditions — установив эту опцию, вы можете отправить автоматическую рассылку уже добавленным подписчикам (при условии что для них соблюдены условия сегментации).
А также есть возможность указать дни недели для отправки кампании: On what days should emails be sent?. Просто поставьте галочку напротив того дня недели, в которую планируете отправлять письма. Кроме того, можно указать точное время отправки
Если вы читали книгу E-mail маркетинг. Исчерпывающее руководство, Дмитрий Кот, то знаете, что лучшие дни для отправки все, кроме выходных, понедельника и пятницы. Однако, не стоит воспринимать это как догму, ведь в любых правилах есть исключения (список литературы).
Нажмите Next, когда будете готовы.
Добавление и редактирование писем
Теперь мы перешли к самому главному — письмам.
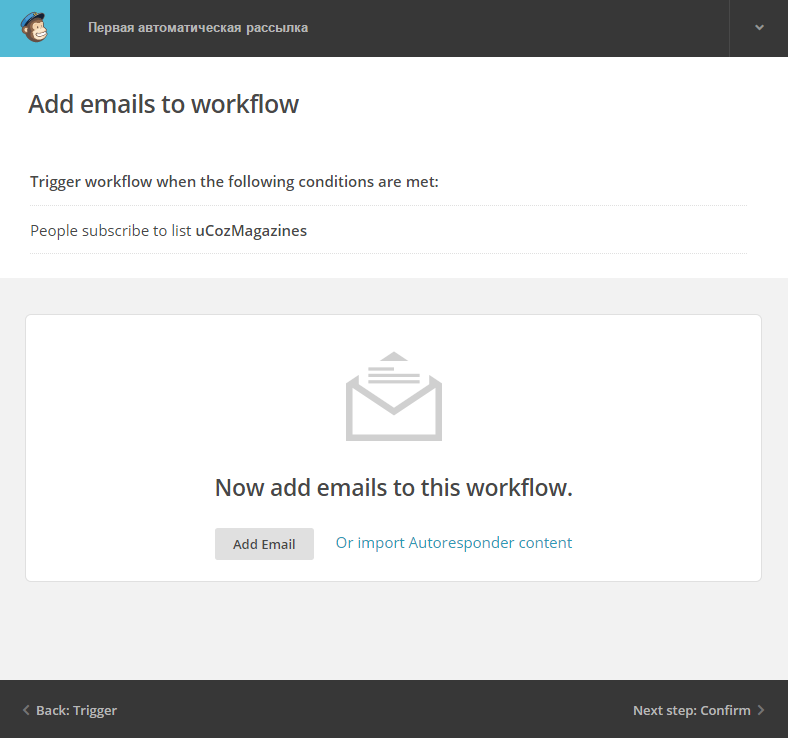
Нажмите кнопку Add Email:
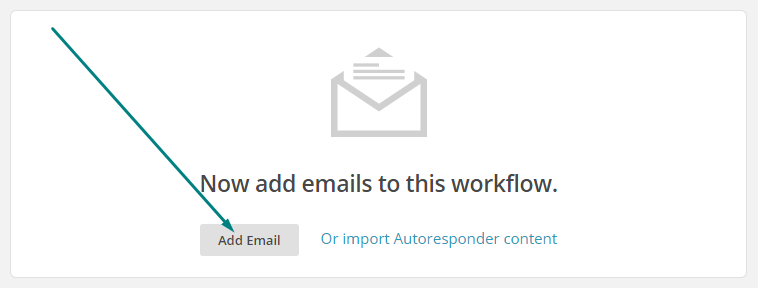
Письмо будет добавлено в очередь писем и вы сможете перейти к его редактированию, нажав Design Email:
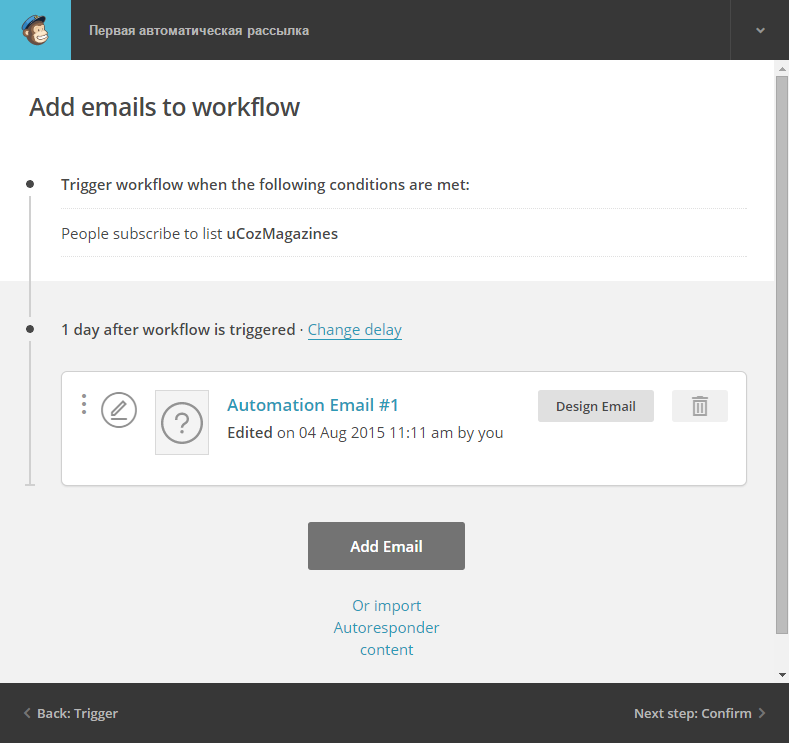
Теперь мы попадаем на страницу настройки конкретного письма и алгоритм его создания будет похож на запуск обычной кампании:
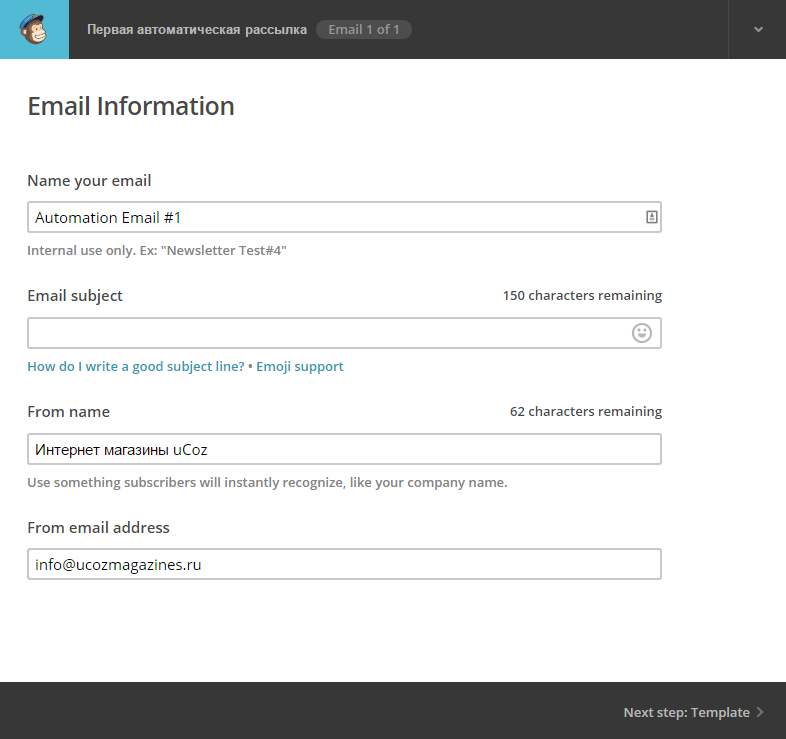
Письмо имеет настройки: название письма (видно только вам), тема письма, имя отправителя, email отправителя. Когда будете готовы, нажмите Next: Template и перейдете к редактированию шаблона письма:
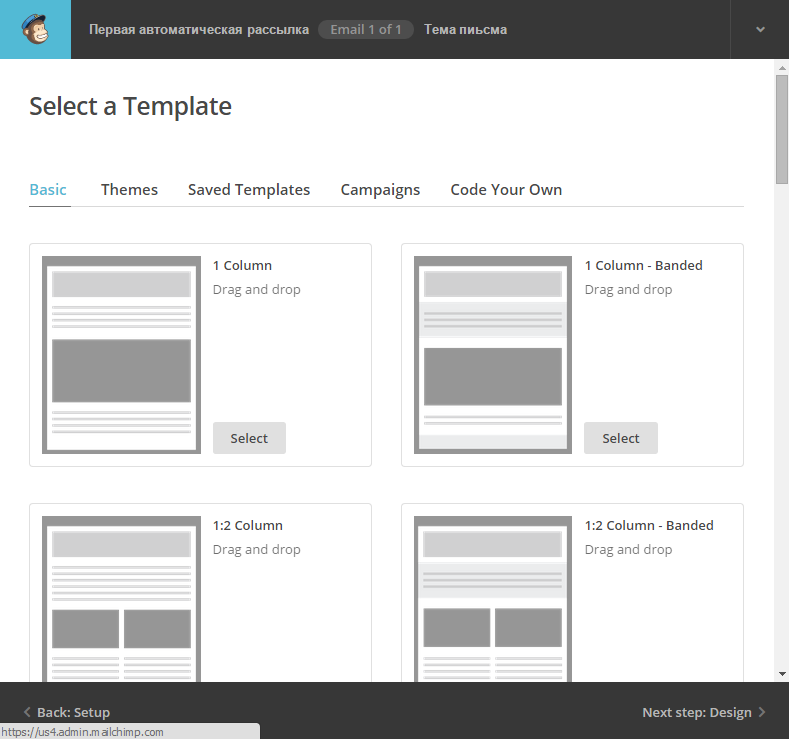
После выбора шаблона, нажмите Next: Design и перейдите к управлению содержимым письма:
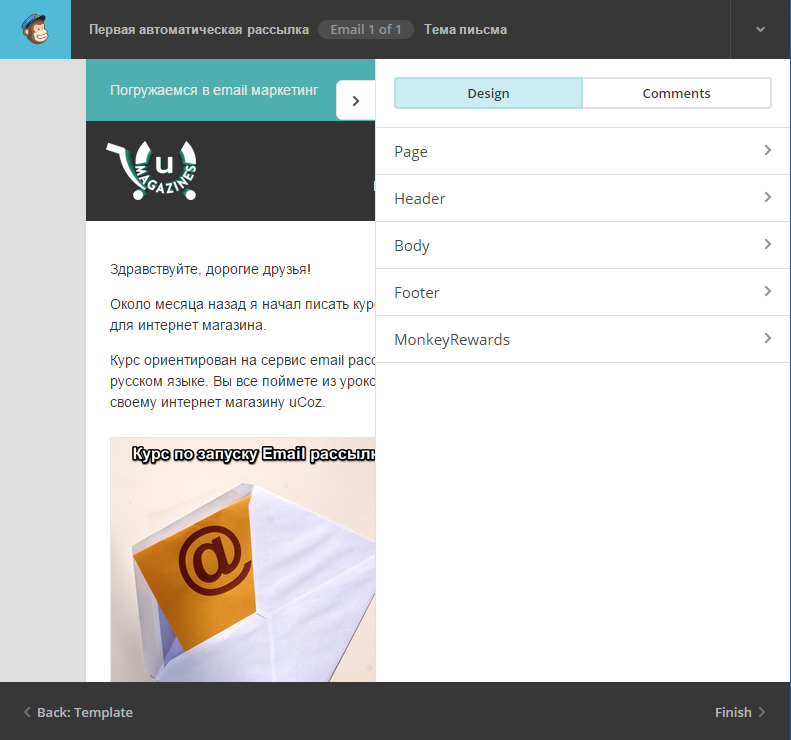
Здесь мы видим знакомый конструктор. Когда закончите, нажмите
Таким образом добавляя и редактируя письма можно создать довольно-таки длительную цепочку приветственных писем, которые будут работать полностью без вашего участия.
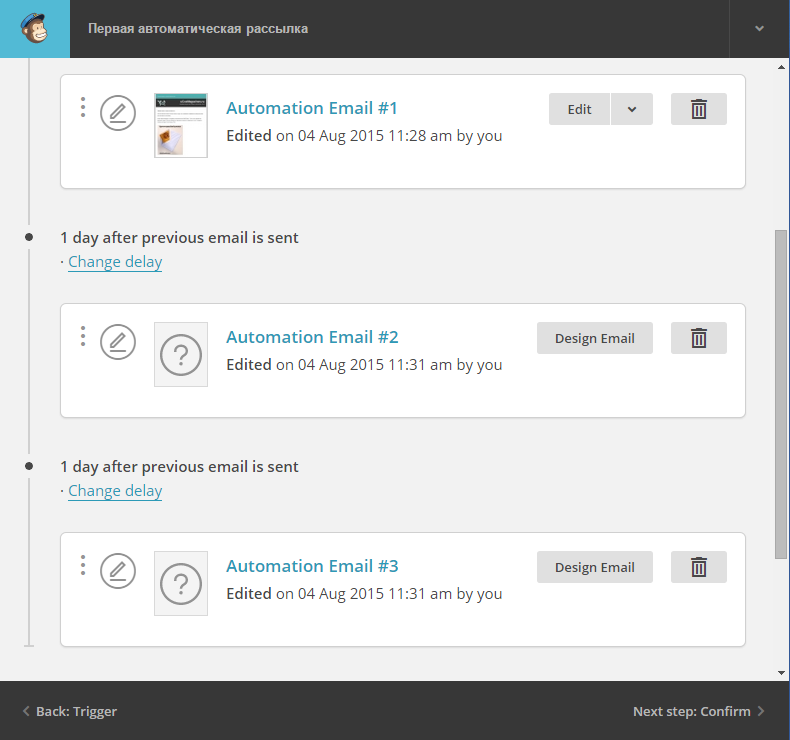
Стоит упомянуть о настройке пауз между такими письмами. Мало кому понравится получать ежедневно письма от вам (хотя бывают разные случаи). Нажмите по ссылке Change Delay:
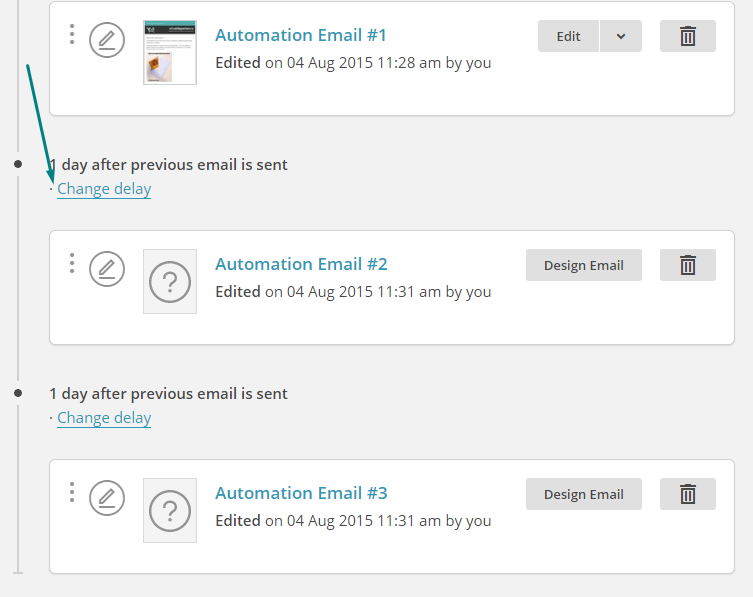
Появится интерефейс для настройки задержки писем:

- Wait — длина паузы перед отправкой письма (дней/часов/недель);
- previous email is — укажите условие, при котором начнется отсчет паузы. Можно выбрать отсчет паузы после отправки, открытия письма, клика по ссылке в письме, запроса API
- Apply to all — указанные настройки будут применены ко всем письмам.
Когда закончите с настройкой писем, нажмите Confirm и перейдите на шаг запуск рассылки.
Старт автоматической рассылки
Перед запуском автоматической рассылки, вы можете еще раз убедиться, что все настроено правильно:
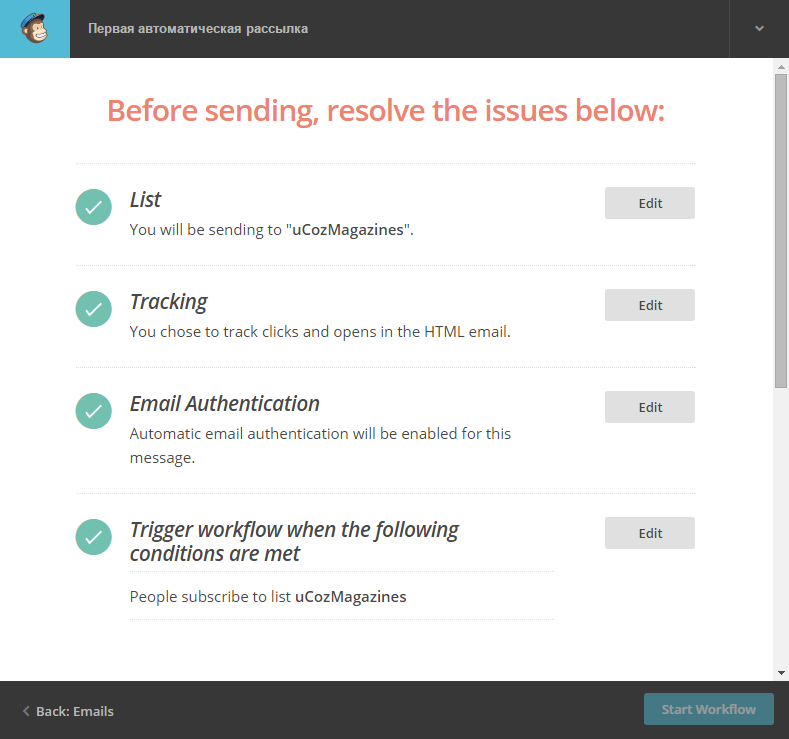
Если вы забудете настроить одно из писем, система предупредит вас об этом:
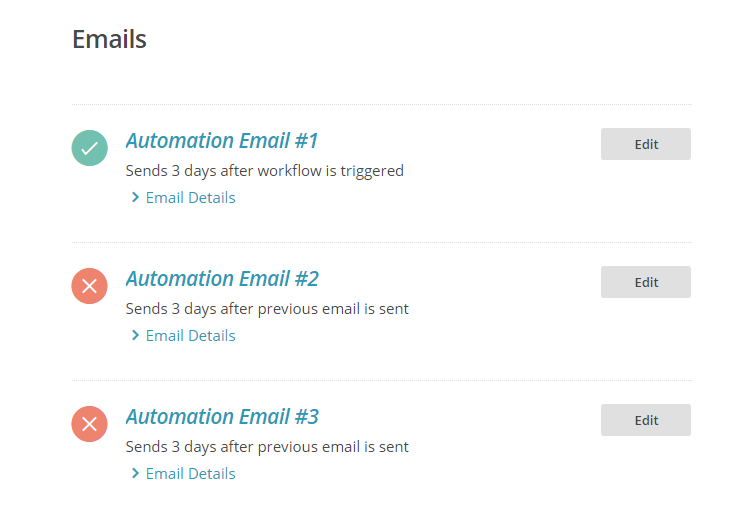
Когда будете готовы, нажмите Start Worflow:
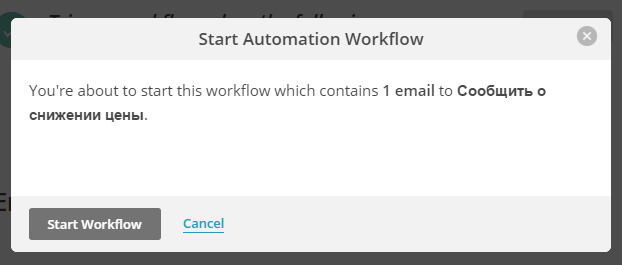
И еще раз Start Worflow.
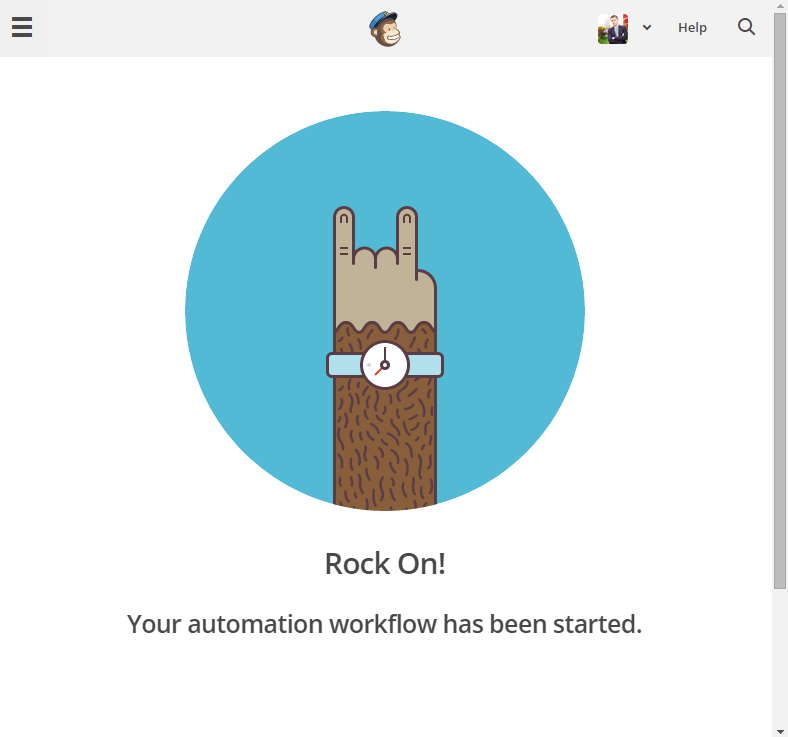
Готово! В следующем уроке мы рассмотрим, как анализировать отчеты автоматических рассылок.
Упражнения
- Создайте свою первую автоматическую рассылку;
- Добавьте в рассылку как минимум одно письмо;
- Отправьте в рассылку кампанию.
Обсуждение
Всего комментариев: 0